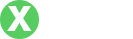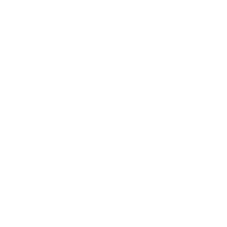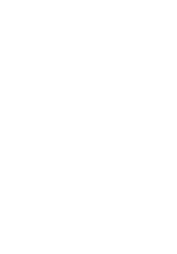如何完全卸载BitP并清理残留文件
- By BIT派交易所官网
- 2025-05-21 21:19:26
一、BitP是什么?
BitP是一款桌面应用软件,主要用于处理图片、文本等文件的管理和编辑,它提供了一系列的功能来帮助用户更高效地进行数据处理。随着技术的发展,许多用户会因为各种原因选择卸载某些软件,BitP也不例外。有时用户会遇到软件无法正常卸载或者卸载后系统仍然残留部分文件或注册表信息的问题。本文将深入探讨如何完全卸载BitP及其清理残留文件的过程。
二、为什么要卸载BitP?

尽管BitP在某些情况下很有用,但用户可能因为多种原因需要卸载它。例如:
- 不再需要使用此软件。
- 软件更新后出现了兼容性问题。
- 需要替换为更高效的工具。
- 软件运行不顺畅或存在bug。
- 对软件界面的不满意导致用户体验下降。
了解为何用户需要卸载BitP是非常重要的,因为这将帮助我们更好地为这些用户提供解决方案。
三、BitP的卸载步骤
卸载BitP的具体步骤因操作系统不同而异。下面将分别介绍Windows和macOS系统的卸载流程:
1. 在Windows中卸载BitP
在Windows操作系统中,可以按照以下步骤卸载BitP:
- 打开控制面板并进入“程序和功能”选项。
- 在程序列表中找到BitP,右键点击并选择“卸载”。
- 按照屏幕上的指示完成卸载过程。
卸载后,建议使用系统清理工具,如CCleaner,检查并清理注册表中的任何残留信息。
2. 在macOS中卸载BitP
在macOS中,卸载应用程序的流程如下:
- 打开“Finder”,然后进入“应用程序”文件夹。
- 找到BitP,右键点击并选择“移动到废纸篓”。
- 清空废纸篓以完成卸载。
同样地,可以使用一些应用管理工具来确保没有留下任何文件。
四、如何清理BitP的残留文件

尽管按照上述步骤卸载了BitP,但仍可能会留下某些残留文件和配置文件。这些文件通常分为以下几类:
- 用户数据文件:这些文件通常存储在用户的文档文件夹或者在应用数据路径中。
- 配置文件:可能位于系统的AppData文件夹中或软件的安装目录。
- 注册表项:Windows系统中的注册表可能会保持软件的某些信息。
接下来,对于各类残留文件,我们逐项详细介绍清理的方法。
1. 清理用户数据文件
为了清理BitP的用户数据文件,首先需要确认存储位置。用户数据文件通常位于以下路径:
C:\Users\用户名\Documents\BitP C:\Users\用户名\AppData\Local\BitP C:\Users\用户名\AppData\Roaming\BitP
手动进入这些文件夹,删除相关文件即可。注意,使用这些文件的前提是确认无其他软件依赖这些文件。
2. 清理配置文件
配置文件一般也位于“AppData”文件夹下。确保显示隐藏文件后,可以直接进入相关路径并删除与BitP相关的文件。此外,启动应用管理工具,可以协助查找并删除这些配置文件。
3. 清理注册表项
在Windows系统中,通过运行“regedit”可以打开注册表编辑器。请务必小心操作,确保只删除与BitP相关的项。搜索“BitP”可以快速定位到所有相关注册表键值,选择并删除它们。
五、维护系统的安全与清洁
对计算机进行定期的维护非常重要,无论是系统还是删除不再需要的软件。定期扫描并清理残留文件,可以提高系统的速度与安全性。
六、相关问题的解答
1. 卸载BitP后,是否需要重启系统?
在一般情况下,卸载BitP后不一定需要重启系统,尤其是在使用Windows系统时,系统会自动更新应用程序列表。但是,为了确保所有相关进程被关闭,建议在卸载后进行一次重启,这样可以确保残留的内存和文件被清理干净。
2. 怎么知道BitP是否已经完全卸载?
可以通过检查“程序和功能”或“应用程序”文件夹确认软件是否仍然在列表中。如果已经不存在,再通过清理工具进行扫描,如果没有相关文件和注册表信息,也能证明它完全卸载了。使用一些专业的卸载工具也可以帮助检查和清理残留文件。
3. 使用卸载软件有什么好处?
使用专业的卸载软件,例如Revo Uninstaller或IObit Uninstaller,有助于更安全、更彻底地卸载软件。这些工具不仅可以帮助用户简单快速地卸载软件,还能自动清理所有残留的文件和注册表信息,避免遗漏,确保系统的整洁。
4. 卸载完BitP后,重新安装会有影响吗?
一般而言,卸载和重新安装BitP不会对系统造成任何负面影响,前提是完全卸载了。安装新的版本,通常可以解决旧版本中的兼容性问题或bug。此外,重新安装还可以为用户提供新的功能和更好的用户体验。
5. 除了BitP,还有哪些类似的软件可以替代?
如果BitP不再适合你的需求,可以考虑一些替代软件。例如,Adobe Photoshop对于图形设计更加专业,Microsoft OneNote可以帮助进行文本记录,GIMP则是免费的开源图像处理工具。如果需要多功能集成,可以考虑使用All-in-One软件,以满足不同的工作需求。
七、总结
文中详细介绍了如何卸载BitP、清理残留文件及相关问题的解答,希望对您有所帮助。定期维护系统,不仅能提升性能,还能确保数据的安全。在处理程序卸载的过程中,保持耐心与细心,能够更好地保护您的系统环境。